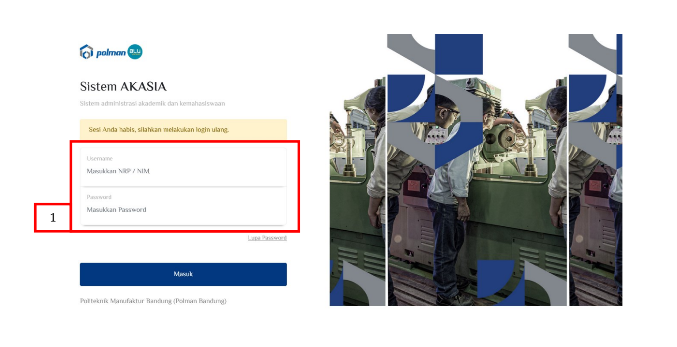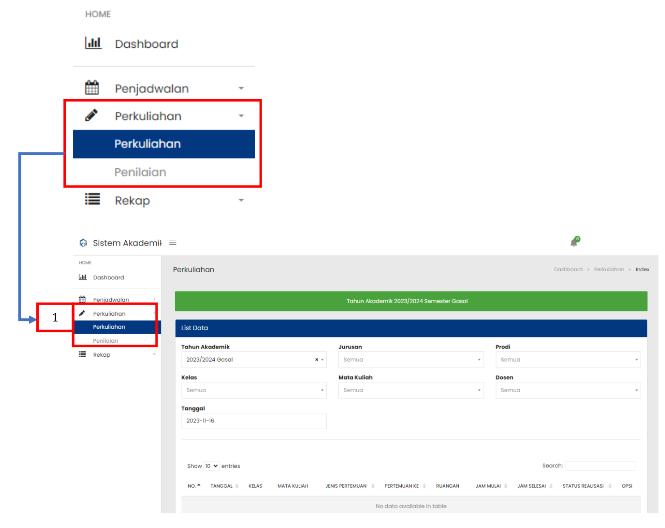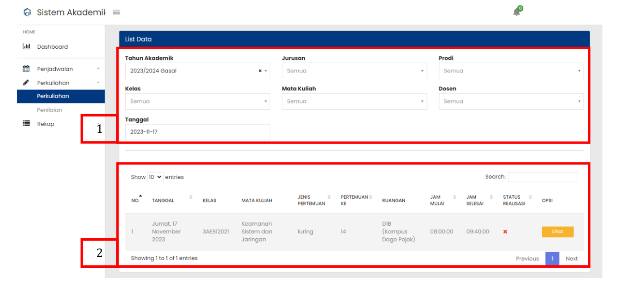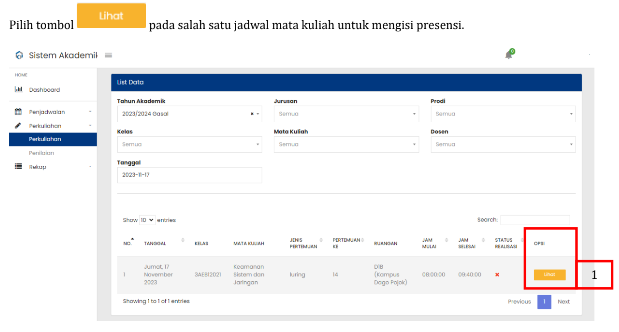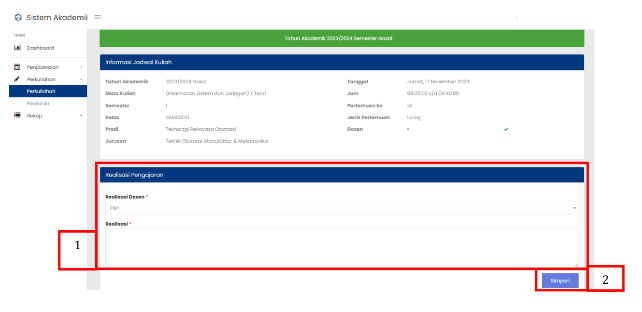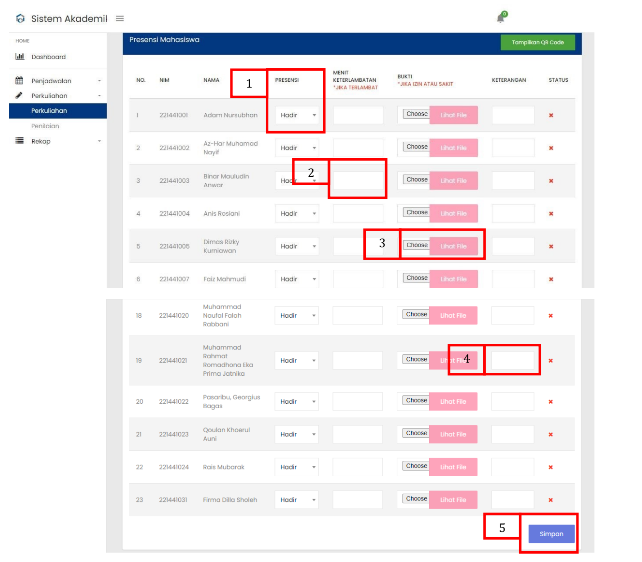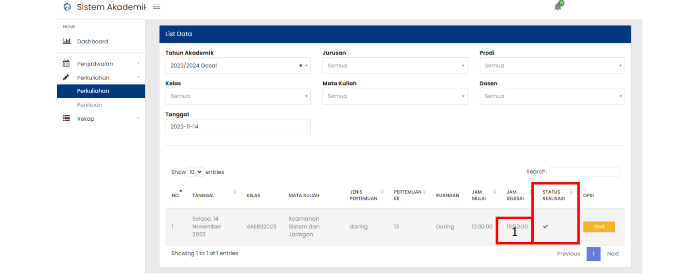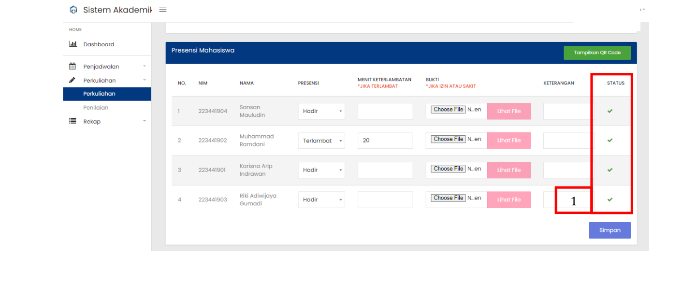Penggunaan Fitur Presensi

Panduan Penggunaan Fitur Presensi Mahasiswa pada Sistem Akademik dan
Kemahasiswaan Polman Bandung
1. Akses ke alamat Sistem Akademik dan Kemahasiswaan Polman Bandung
URL : https://akademik.polman-bandung.ac.id
Keterangan :
| No. |
Penjelasan |
| 1 |
Lengkapi login dengan menggunakan Username dan Password seperti berikut:
Password : <<Menggunakan Tanggal Lahir dengan format DDMMYYYY>> contoh tanggal lahir 4 Maret 2015 maka
apabila sudah dilakukan perubahan maka gunakan password yang sudah dilakukan perubahan |
Cara memasukkan presensi dengan memilih menu Perkuliahan > Perkuliahan
Keterangan :
| No. |
Penjelasan |
| 1 |
Menu perkuliahan untuk memasukkan presensi mahasiswa |
3. Melengkapi Filter Data
Pilih dan lengkapi filter data untuk menampilkan informasi jadwal kelas yang akan dimasukkan kehadiran.
Keterangan :
| No. |
Penjelasan |
| 1 |
Filter Tahun Akademik Pastikan filter tahun akademik dipilih berdasarkan periode akademik yang sedang berjalan. |
| 2 |
Menampilkan data tanggal, kelas, mata kuliah, jenis pertemuan, pertemuan ke, ruangan, jam mulai, jam selesai dan status realisasi berdasarkan filter tahun akademik yang sudah dipilih pada Nomor 1. |
4. Mengisi Presensi
Keterangan :
| No. |
Penjelasan |
| 1 | Pilih tombol Lihat untuk mengisi presensi pada salah satu jadwal yang dipilih. |
5. Realisasi Pelajaran
Melengkapi Realisasi Pengajaran pada Realisasi Pengajaran
Keterangan :
| No. |
Penjelasan |
| 1 |
Pilih Realisasi Dosen dan isi pokok bahasan pada kolom realisasi |
| 2 |
Tekan tombol simpan apabila data sudah dimasukkan untuk semua data realisasi pengajaran |
6. Presensi Mahasiswa
Melengkapi isian presensi mahasiswa
Keterangan :
| No. | Penjelasan |
| 1 |
Pilih Kehadiran : Hadir, Terlambat, Sakit, Izin, Tidak Hadir atau Praktek Lain |
| 2 | Apabila status kehadiran terlambat maka Isi menit keterlambatan |
| 3 | Apabila status kehadiran izin atau sakit maka bukti dokumen dapat di unggah |
| 4 | Isi keterangan |
| 5 | Tekan tombol Simpan apabila data sudah dimasukkan untuk semua Mahasiswa |
7. Status Realisasi Pengajaran
Melihat status realisasi pengajaran
Keterangan :
| No. | Penjelasan |
| 1 |
Pada kolom status apabila tampil ikon centang berwarna hijau berarti data realisasi pengajaran sudah berhasil disimpan, tetapi jika tampil ikon silang berwarna merah berarti data realisasi pengajaran belum dilakukan proses simpan data |
8. Status Presensi Mahasiswa
Melihat status presensi mahasiswa
Keterangan :
| No. | Penjelasan |
| 1 |
Pada kolom status apabila tampil ikon centang berwarna hijau berarti data presensi mahasiswa sudah berhasil disimpan, tetapi jika tampil ikon silang berwarna merah berarti data presensi mahasiswa belum dilakukan proses simpan data |