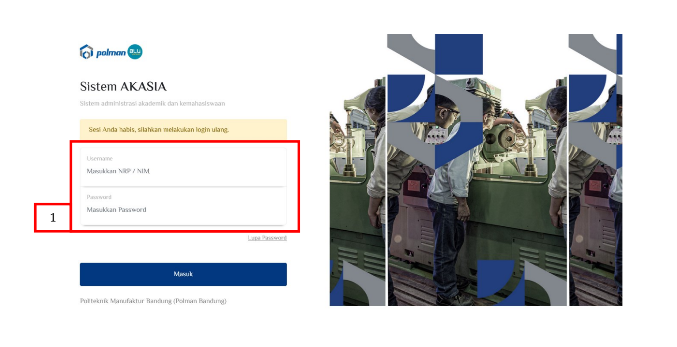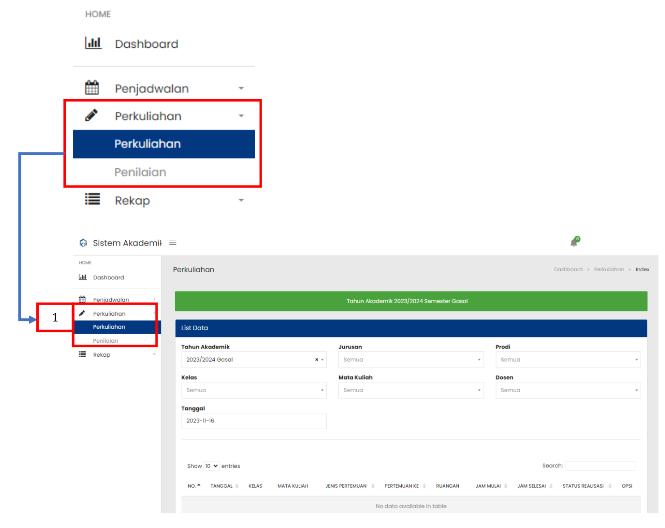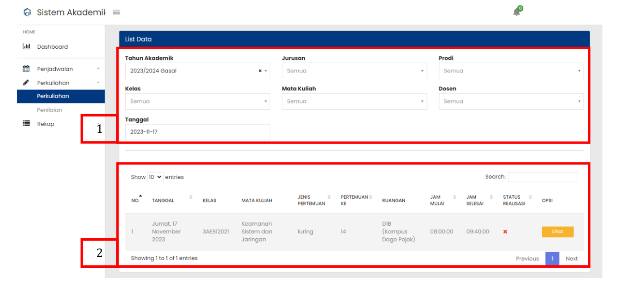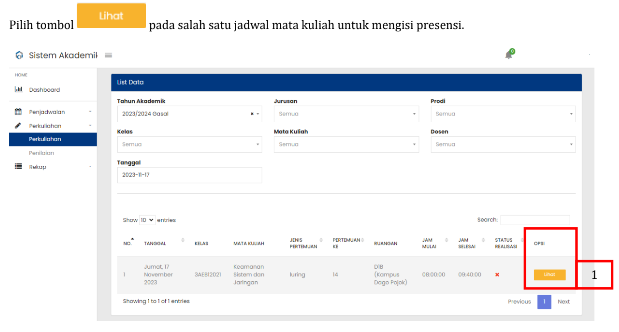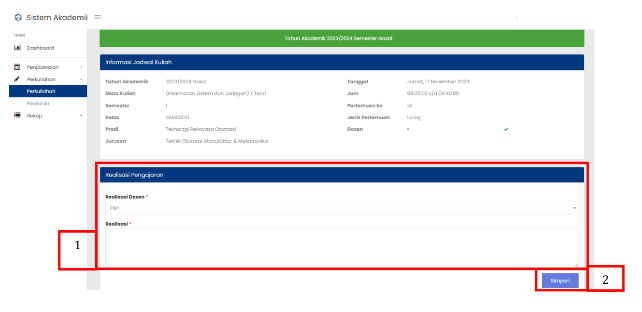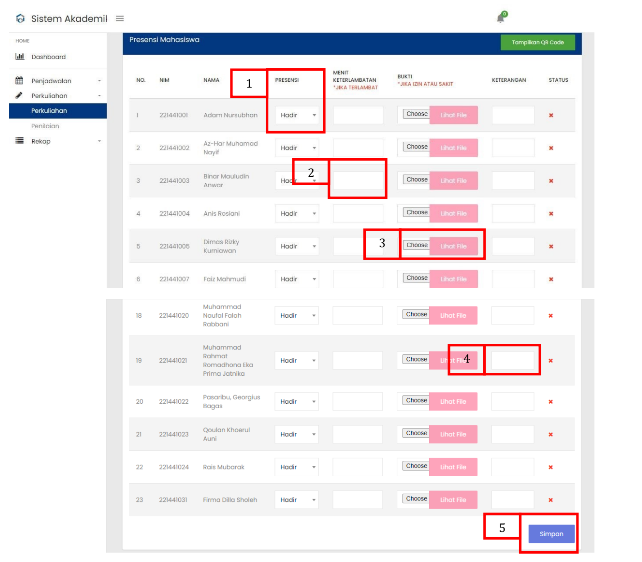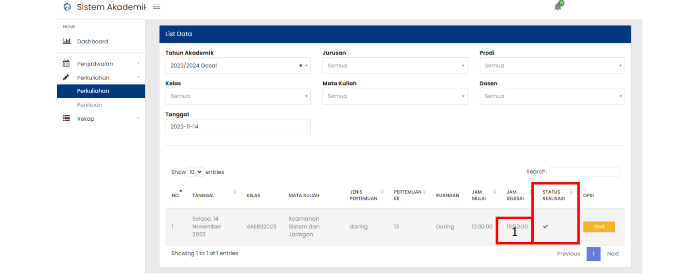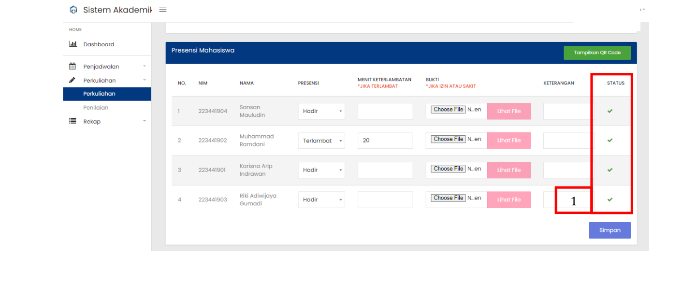Halaman Baru

penggunaan fitur presensi mahasiswa pada Sistem Akademik dan
Kemahasiswaan Polman Bandung
- Akses ke alamat Sistem Akademik dan Kemahasiswaan Polman Bandung
URL : https://akademik.polman-bandung.ac.id
Keterangan :
| NO |
Penjelasan |
| 1 |
engkapi login dengan menggunakan username dan password seperti berikut:
|
Cara memasukkan presensi dengan memilih menu Perkuliahan > Perkuliahan
Keterangan :
| NO |
Penjelasan |
| 1 |
Menu perkuliahan untuk memasukkan presensi mahasiswa |
3. Melengkapi Filter Data
Pilih dan lengkapi filter data untuk menampilkan informasi jadwal kelas yang akan dimasukkan kehadiran.
Keterangan :
| NO |
Penjelasan |
| 1 |
Filter Tahun Akademik
|
| 2 |
Menampilkan data tanggal, kelas, mata kuliah, jenis pertemuan, pertemuan ke, ruangan, jam
|
4. Mengisi Presensi
Keterangan :
| NO |
Penjelasan |
| 1 | Pilih tombol Lihat untuk mengisi presensi pada salah satu jadwal yang dipilih. |
5. Realisasi Pelajaran
Melengkapi Realisasi Pengajaran pada Realisasi Pengajaran
Keterangan :
| NO |
Penjelasan |
| 1 |
Pilih Realisasi Dosen dan isi pokok bahasan pada kolom realisasi |
| 2 |
Tekan tombol simpan apabila data sudah dimasukkan untuk semua data realisasi pengajaran |
6. Presensi Mahasiswa
Melengkapi isian presensi mahasiswa
Keterangan :
| NO | Penjelasan |
| 1 |
Pilih Kehadiran : Hadir, Terlambat, Sakit, Izin, Tidak Hadir atau Praktek Lain |
| 2 | Apabila status kehadiran terlambat maka Isi menit keterlambatan |
| 3 | Apabila status kehadiran izin atau sakit maka bukti dokumen dapat di unggah |
| 4 | Isi keterangan |
| 5 | Tekan tombol simpan apabila data sudah dimasukkan untuk semua Mahasiswa |
7. Status Realisasi Pengajaran
Melihat status realisasi pengajaran
Keterangan :
| NO | Penjelasan |
| 1 |
Pada kolom status apabila tampil ikon centang berwarna hijau berarti data realisasi pengajaran
|
8. Status Presensi Mahasiswa
Melihat status presensi mahasiswa
Keterangan :
| NO | Penjelasan |
| 1 |
Pada kolom status apabila tampil ikon centang berwarna hijau berarti data presensi mahasiswa
|