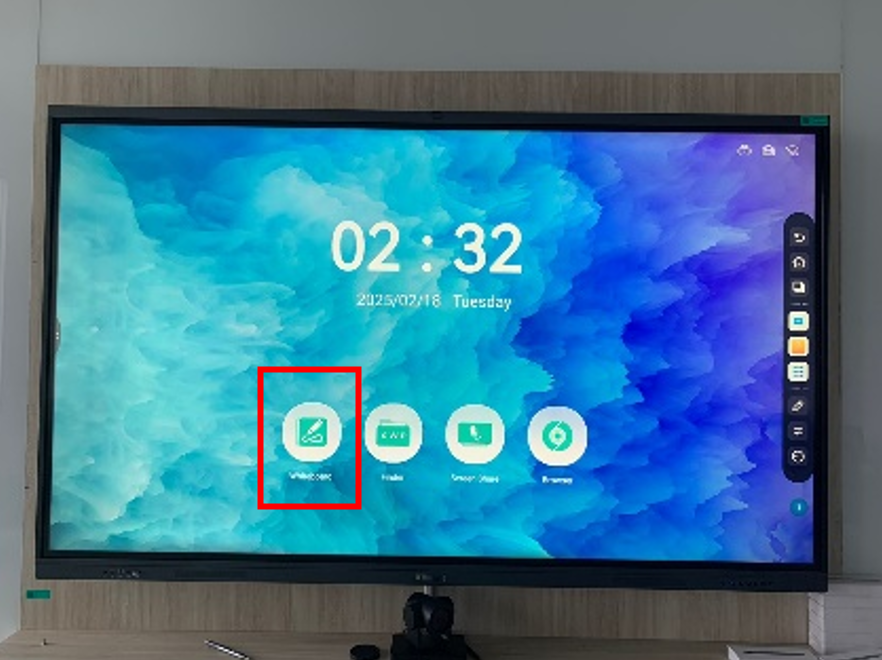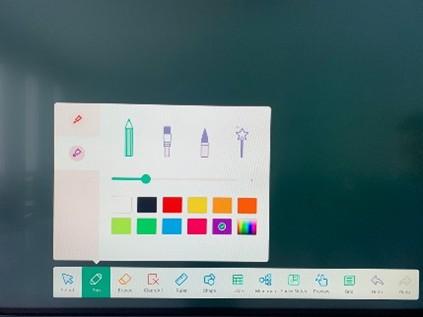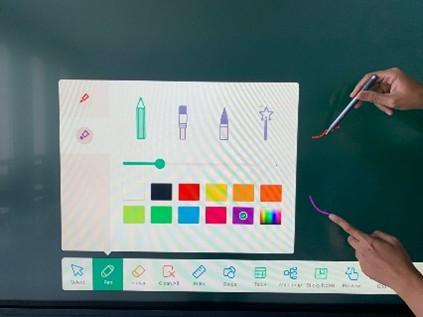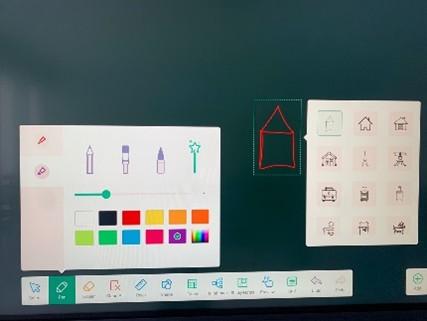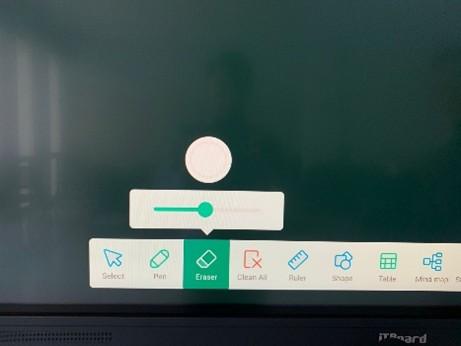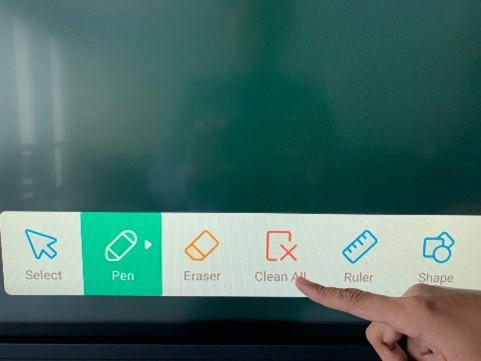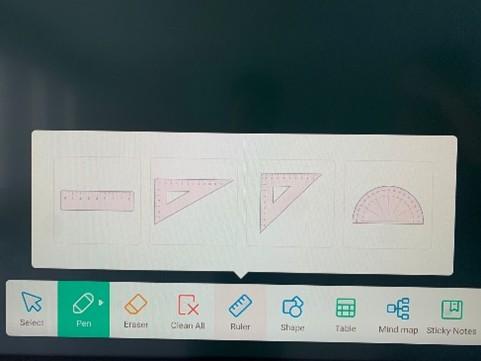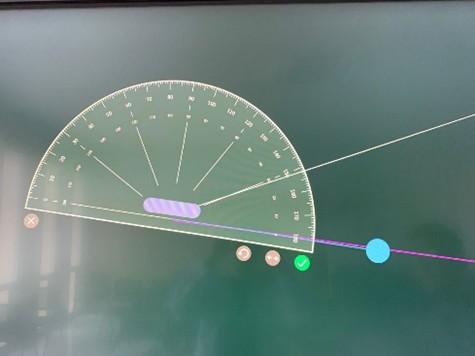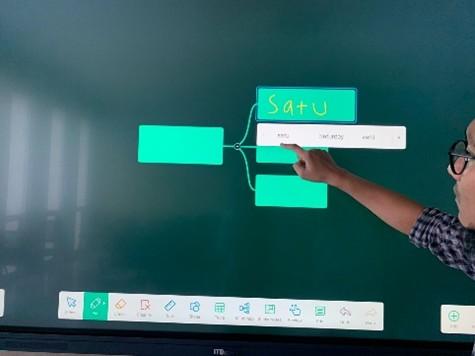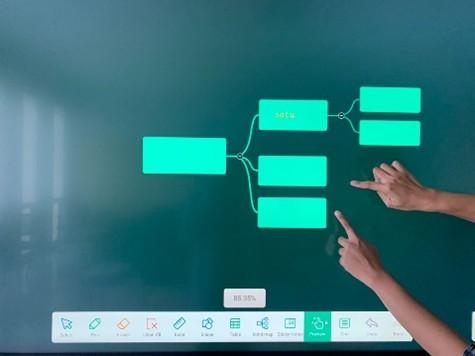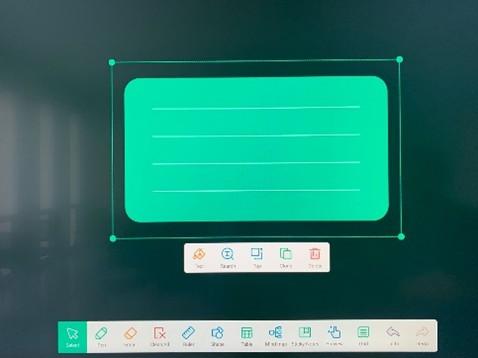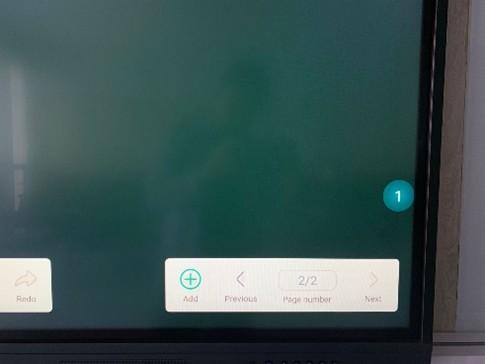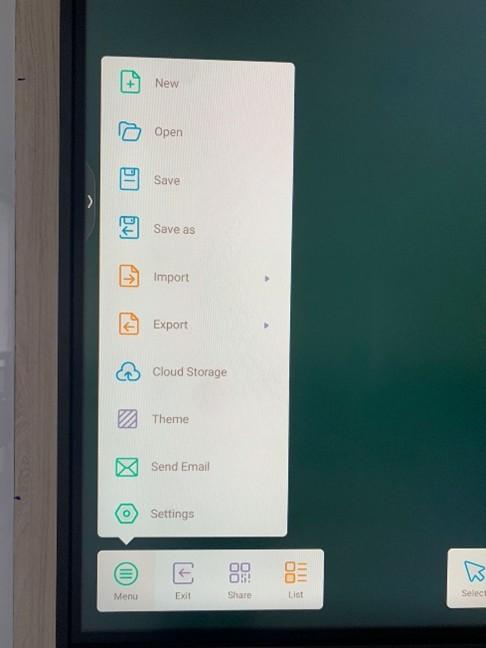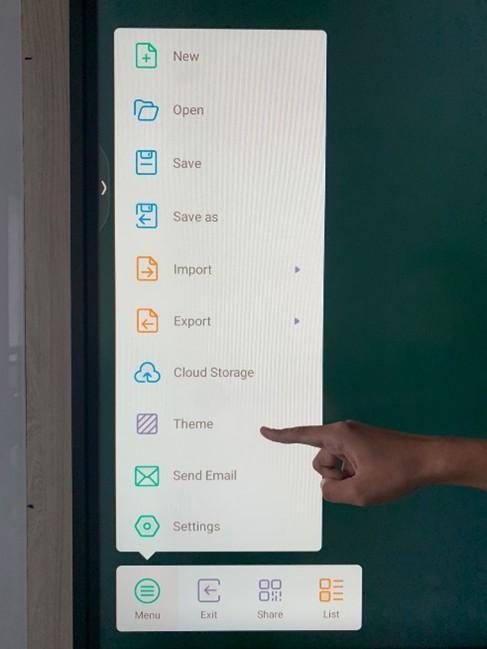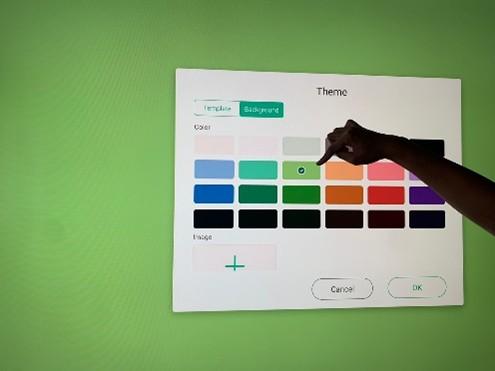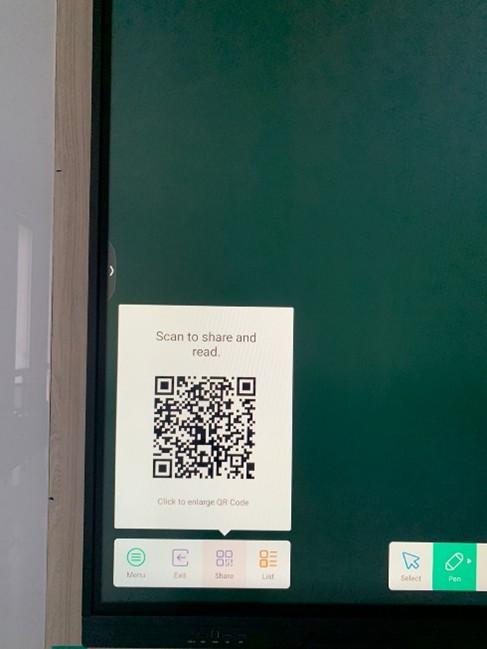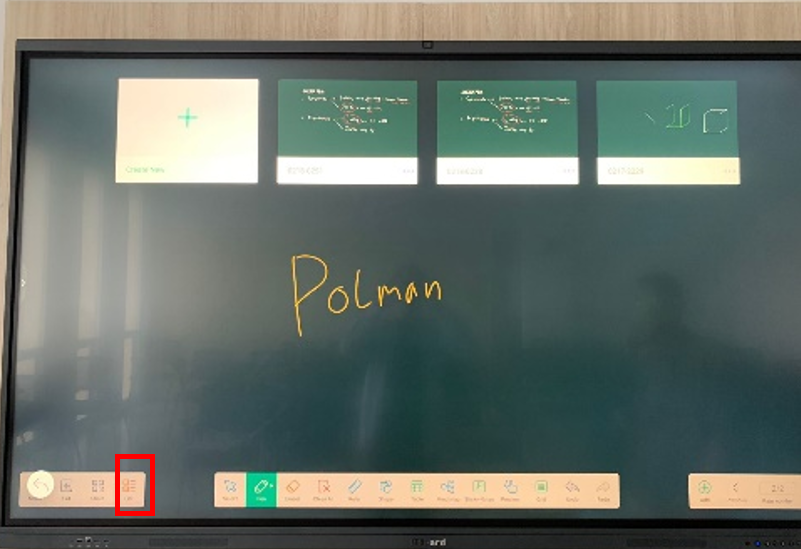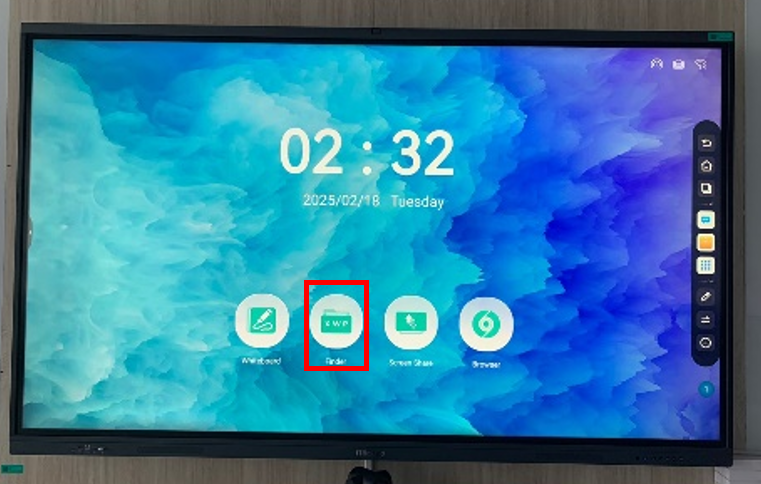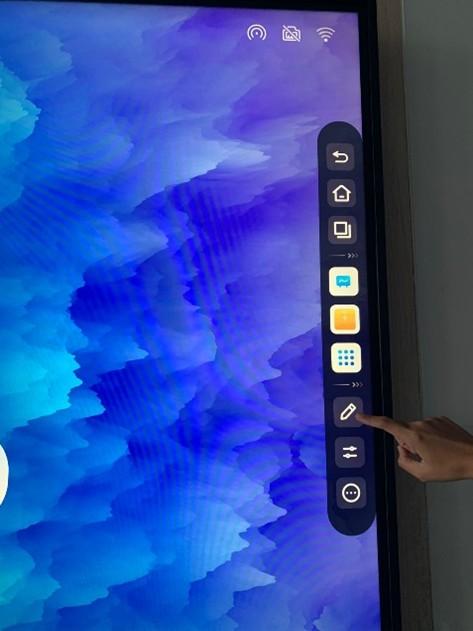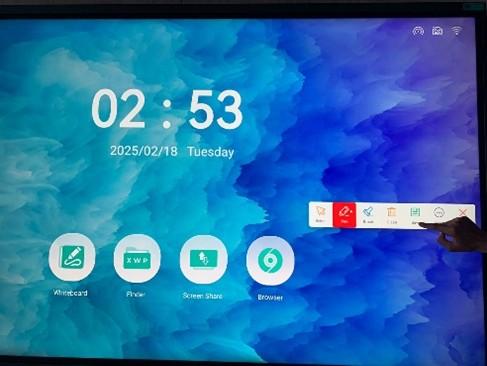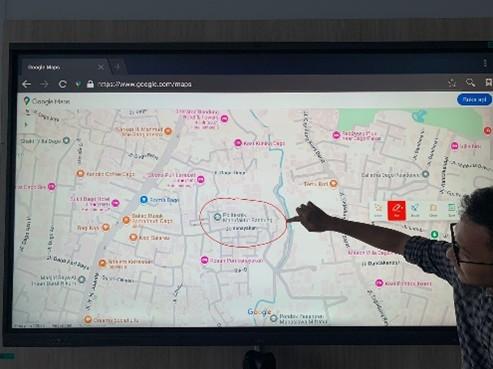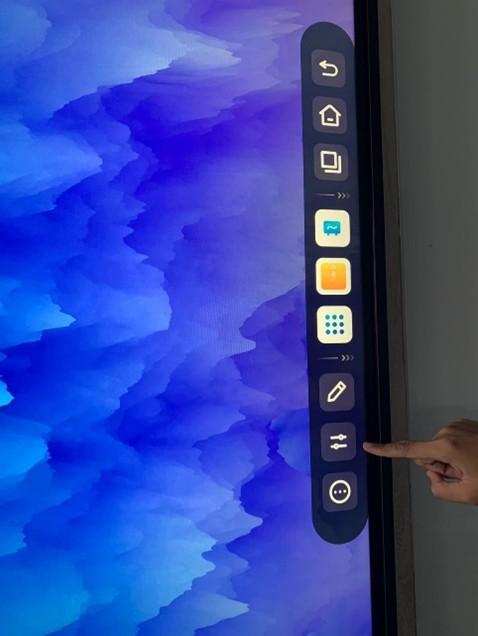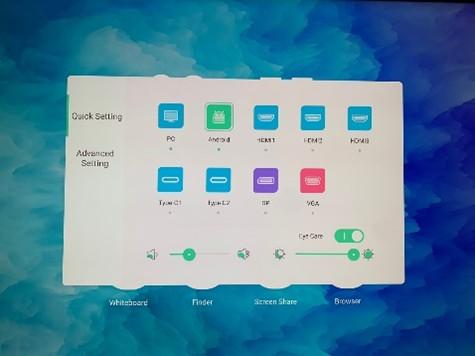Interactive Flat Panel (IFP) ITBoard di Smart Class
| No. | Penjelasan | Gambar |
| Menyalakan IFP à Tekan Tombol Power Tunggu Beberapa saat sampai muncul gambar Home |
||
| Penggunaan IFP |
||
3. |
Penggunaan Pen à Klik Pen Untuk Menulis. Bisa Menggunakan Jari Tangan atau Pen, dan bisa juga menggunakan Magic Pen sehingga muncul tampilan seperti di gambar 3 |
|
| 4. | Penggunaan Eraser à Klik Tombol Eraser untuk menghapus à Ukuran Eraser dapat diperbesar dan diperkecil. Untuk menghapus bisa menggunakan tangan dengan cara pada gambar 2 | |
| 5. | Klik Tombol Clean All untuk menghapus semua konten pada IFP | |
| 6. | Penggunaan Ruler à Klik Tombol Ruler Untuk menggunakan alat bantu penggaris, bisa membuat garis secara lurus maupun menghitung derajat. | |
| 7. | Klik Tombol Table untuk membuat Tabel. | |
| 8. | Klik Tombol Mind Map untuk membuat Mind Map. | |
| 9. | Klik Tombol Preview untuk zoom in & zoom out. | |
| 10. | Klik Tombol Grid untuk membuat baris baris tulis. (seperti pada buku tulis) | |
| 11. | Klik Tombol Add di kanan bawah untuk menambah page baru dan klik previous dan next untuk berganti page. | |
| 12. | Klik Tombol Menu di kiri bawah untuk memunculkan menu utama. contoh didalam menu ada tombol Save untuk menyimpan file yang sudah ditulis. atau tombol Theme untuk mengubah tema pada background. | |
| 13. | Klik Tombol Share untuk membagikan hasil tulisan di papan IFP kepada mahasiswa dengan scan barcode yang ada. | |
| 14. | Klik Tombol List untuk melihat daftar Page yang sudah dibuat sebelumnya. | |
| 15. | Klik Tombol Finder untuk melihat file yang telah disimpan. | |
| 16. | Klik Tombol Pensil Disamping kanan untuk Menulis atau mencoret. | |
| 17. | Klik Tombol Setting di samping kanan untuk mengganti pengaturan. Termasuk Berpindah mode ke mode PC/Android/Inputan yang lain à Contoh tampilan menjadi PC seperti pada gambar 3 |